Por comodidad queremos que la lista desplegable aparezca ordenada alfabéticamente. El problema reside en que a lista que nos sirve de base no sigue ningún orden preestablecido. Una posibilidad, obviamente, es ordenar la lista manualmente cada vez que ésta cambie. Pero, como ya habrán supuesto, queremos que esto suceda en forma automática.
Tenemos dos posibilidades: programar un evento o utilizar fórmulas y columnas auxiliares.
Empezaremos por la segunda opción. Supongamos esta lista (la misma que usamos en la nota sobre cómo agregar valores únicos en la lista desplegable de validación de datos)
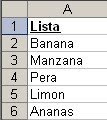
Definimos un nombre con un rango dinámico
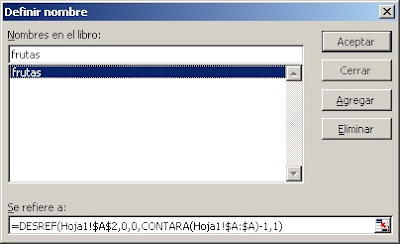
y creamos una lista desplegable con validación de datos

Al abrir la lista desplegable, veremos los miembros de la lista en el mismo orden que figuran en el rango original

Para ordenarlos con fórmulas empezamos por crear una columna auxiliar, donde le daremos a cada miembro un número de orden con la técnica que mostramos en la nota sobre cómo ordenar texto con fórmula en Excel. Creamos la columna auxiliar "No. de orden" y usamos esta fórmula:
=CONTAR.SI(frutas,"<="&A2)
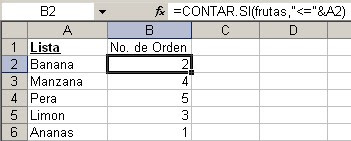
Ahora creamos una segunda columna auxiliar, donde ordenamos la lista usando las funciones INDICE y COINCIDIR
=INDICE(frutas,COINCIDIR(FILA()-1,orden,0))
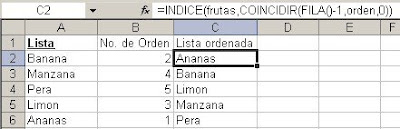
Hemos creado un segundo nombre, "orden", que es también un rango dinámico que contiene los números de orden de la columna auxiliar. En la fórmula que usamos en la columna auxiliar "Lista ordenada", usamos la función FILA para obtener el número de orden deseado sin necesidad de cambiarlo manualmente en cada celda.
Todo lo que nos queda por hacer ahora es crear una nombre que contenga el rango de los valores ordenados, es decir, de la columna "Lista ordenada"
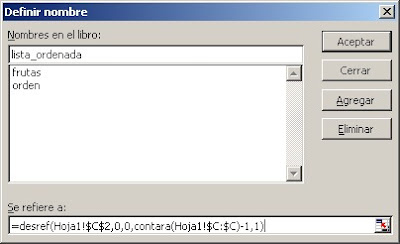
Ahora reemplazamos el nombre "Frutas" en la definición de validación de datos, por el nombre "lista_ordenada"

La lista desplegable aparecerá ahora ordenada alfabéticamente
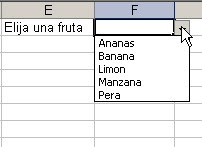
Podemos hacer lo mismo sin columnas auxiliares, programando un evento. Este código hará que con cada cambio nuestra lista se reordene alfabéticamente.
En el módulo Vba de la hoja correspondiente (en nuestro caso, la hoja "evento"), ponemos este código
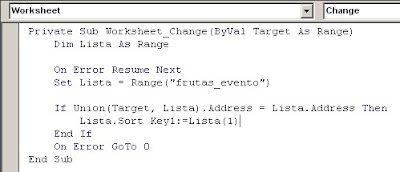
Como pueden ver, usamos el nombre que define el rango dinámico en nuestro código. La sentencia On error resume next, nos permite borrar todas la lista en la hoja sin que aparezca un mensaje de error.
Ahora al agregar un nuevo valor, por ejemplo "Melón", este aparecerá automáticamente en el lugar deseado.
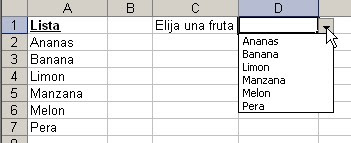
El archivo con el ejemplo se puede descargar aquí.
Todo sobre listas desplegables en Excel, técnicas avanzadas y descarga gratuita de ejemplos en la Caja de Herramientas Excel - Listas Desplegables de JLD. Ver la nota o ir a la página de descarga de la guía.
Hola Jorge. Realmente valioso para mi tu tema sobre almanaques en celdas. No se si es el lugar para mi pregunta: tengo una libreta de facturas del 1 al 100. Con excel representé los 2 procesos de mi taller; y cada uno factura. ¿como hago para no repetir los números de facturas? es decir, si un rubro del proceso A tomó la factura 1, el rubro del B debe tomar la 2 y así sucesivamente.
ResponderBorrargracias jorge me gusto y me sirvio mucho esta aclaracion
ResponderBorrargracias parcero me gusto y me sirvio mucho esta aclarcion
ResponderBorrarHola maestro,
ResponderBorrarfelicidades por sl bloc, el mejor en lengua castellana, sin lugar a dudas...
Es la primera vez que comento algo y me da un no se que hacerlo en una entrada que lleva tanto tiempo.
El caso, quiero aplicar el ejemplo de ordenar a traves de un evento y no hay manera de que funcione. La lista de origen, es una hoja distinta y la validacion de datos forma parte de una plantilla que uso para escandellar productos que fabricamos.
Gracias por su tiempo.
PD: forma parte del trabajo de sintesis en el grado de Marqueting que estoy ya preparandopara el proximo curso
Xavier,
ResponderBorrarte recomiendo que descargues el archivo con el ejemplo para que puedas ver como configurar el evento y donde ubicarlo.
Muchisimas gracias Jorge,
ResponderBorrarte debo una caña.
Xavier
Gracias por el aporte. La opción de hacerlo con columnas auxiliares me arroja error:
ResponderBorrar"Hay un valor no disponible para la fórmula o función. ¿Cómo puedo soucionarlo?
Tienes que ubicar la celda donde hay un error de tipo N/A y corregirla.
ResponderBorrar